
Publicidad
CURSO EXCEL [80] ► COPIAR como IMAGEN & IMAGEN VINCULADA
5,2k
▶️ Puede ser que queramos convertir algunos datos de nuestras Hojas en imágenes, Excel nos permite hacerlo de diferentes formas con resultados distintos, dependiendo de las necesidades escogeremos uno u otro método.
Seleccionamos un Rango de Celdas que contenga datos, vamos a Ficha Inicio, Grupo Portapapeles, abrimos el desplegable del botón Copiar y seleccionamos Copiar como imagen, una vez se abre el Cuadro de diálogo Copiar imagen le damos a Aceptar, sólo tenemos que seleccionar la Celda donde lo queramos y darle a la opción Pegar, ya tenemos una Imagen de nuestro Rango de Celdas que habíamos copiado.
También tenemos la opción de seleccionar el Rango de Celdas que queremos convertir en Imagen, le damos al botón de Copiar, seleccionamos la Celda donde queremos pegar la Imagen, vamos al botón de Pegar, abrimos su desplegable y seleccionamos la opción Imagen Vinculada, automáticamente se pegará como una Imagen, pero con la diferencia que cuando hagamos cualquier tipo de cambio en el Rango en el cual está basada esa Imagen, el cambio también aparecerá en la Imagen Vinculada.
Cómo:
🔹 Copiar como imagen
🔸 Pegado especial
🔹 Imagen vinculada
🏆 Curso gratuito de Excel en cursoexcelpasoapaso.blogspot.com/
▶️ Puede ser que queramos convertir algunos datos de nuestras Hojas en imágenes, Excel nos permite hacerlo de diferentes formas con resultados distintos, dependiendo de las necesidades escogeremos uno u otro método.
Seleccionamos un Rango de Celdas que contenga datos, vamos a Ficha Inicio, Grupo Portapapeles, abrimos el desplegable del botón Copiar y seleccionamos Copiar como imagen, una vez se abre el Cuadro de diálogo Copiar imagen le damos a Aceptar, sólo tenemos que seleccionar la Celda donde lo queramos y darle a la opción Pegar, ya tenemos una Imagen de nuestro Rango de Celdas que habíamos copiado.
También tenemos la opción de seleccionar el Rango de Celdas que queremos convertir en Imagen, le damos al botón de Copiar, seleccionamos la Celda donde queremos pegar la Imagen, vamos al botón de Pegar, abrimos su desplegable y seleccionamos la opción Imagen Vinculada, automáticamente se pegará como una Imagen, pero con la diferencia que cuando hagamos cualquier tipo de cambio en el Rango en el cual está basada esa Imagen, el cambio también aparecerá en la Imagen Vinculada.
Cómo:
🔹 Copiar como imagen
🔸 Pegado especial
🔹 Imagen vinculada
🏆 Curso gratuito de Excel en cursoexcelpasoapaso.blogspot.com/
CURSO EXCEL [68] ► INSERTAR IMAGEN
🟢 Curso Excel Paso a Paso 🏆GRATUITO🏆
6,1kCURSO EXCEL [70] ► Herramientas de IMAGEN - GRUPO ESTILOS DE IMAGEN
🟢 Curso Excel Paso a Paso 🏆GRATUITO🏆
6,7kCURSO EXCEL [72] ► Herramientas de IMAGEN - GRUPO TAMAÑO
🟢 Curso Excel Paso a Paso 🏆GRATUITO🏆
3,6kCURSO EXCEL [69] ► Herramientas de IMAGEN - GRUPO AJUSTAR
🟢 Curso Excel Paso a Paso 🏆GRATUITO🏆
5,7kCURSO EXCEL [71] ► Herramientas de IMAGEN - GRUPO ORGANIZAR
🟢 Curso Excel Paso a Paso 🏆GRATUITO🏆
1,2kCURSO EXCEL [64] ► FÓRMULA SUMAR.SI
🟢 Curso Excel Paso a Paso 🏆GRATUITO🏆
5,4kCURSO EXCEL [110] ► FÓRMULA PROMEDIO.SI.CONJUNTO
🟢 Curso Excel Paso a Paso 🏆GRATUITO🏆
7,4kCURSO EXCEL [95] ► PROTEGER HOJA
🟢 Curso Excel Paso a Paso 🏆GRATUITO🏆
7,3kNecesitas estar logueado para poder realizar la acción

Has intentado realizar una acción que solo está permitida para usuarios registrados. Crea una cuenta gratis y disfruta de todos los beneficios de ser un usuario registrado de Tokyvideo.
Crea tu cuenta ¿Ya registrado? Inicia sesión Cerrar este mensaje¿Quieres dejar de seguir esta serie?
Si dejas de seguir esta serie ya no recibirás notificaciones cuando se suban videos nuevos.
Reportar este vídeo
Copyright © Tokyvideo – All Rights Reserved
Contactar | Tu contenido en Tokyvideo | Términos y Condiciones | Aviso Legal | Aviso Legal Antipiratería | Política de Privacidad | Política de Cookies | DMCA
Padresprotegen.com Crea un ambiente digital apropiado para tus hijos mediante el filtrado de contenido digital. | AEPD
-
Categorías
- Tendencias
- Noticias
- Kids
- Música
- Humor
- Deportes
- Videojuegos
- Documentales
- Documentales de Animales
- Documentales de Motor
- Documentales de Internet
- Documentales de Historia
- Motor
- Animales
- Perros
- Gatos
- Recetas de Cocina
- Idiomas
- Baile
- Bebés
- Fútbol
- Ciclismo
- Basket
- Call of Duty
- LOL
- Postres
- Televisión
- Anuncios TV
- Cervezas
- Natación
- Atletismo
- Arte
- Recetas Fitness
- Animales Salvajes
- Decoración
- Ver todas las categorías
-
Listas de reproducción
- Vídeos de tendencias
- Ver películas gratis
- Tendencias México
- Vídeos de ficción
- Tendencias Argentina
- Los mejores conciertos de la historia
- Vídeos de deporte
- Los mejores conciertos de la historia del rock
- Vídeos de tecnologia
- Vídeos de moda y belleza
- Vídeos de música
- Vídeos de gaming
- Vídeos de animales
- Frases míticas de películas
- Vídeos de humor
- Ver todas las listas de reproducción
Crea tu cuenta gratis y disfruta de las opciones para usuarios registrados:
- Subir vídeos
- Favoritos y ver más tarde
- Comentar y puntuar
- Usuarios y más...
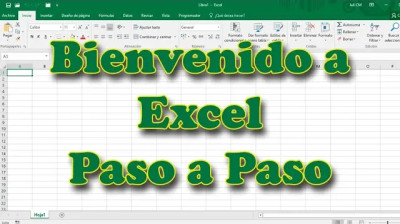
![CURSO EXCEL [68] ► INSERTAR IMAGEN](https://img68.tokyvideo.com/videos/603/603473/thumbs/thumbs_0000.jpg)
![CURSO EXCEL [70] ► Herramientas de IMAGEN - GRUPO ESTILOS DE IMAGEN](https://img68.tokyvideo.com/videos/603/603475/thumbs/thumbs_0000.jpg)
![CURSO EXCEL [72] ► Herramientas de IMAGEN - GRUPO TAMAÑO](https://img68.tokyvideo.com/videos/603/603479/thumbs/thumbs_0000.jpg)
![CURSO EXCEL [69] ► Herramientas de IMAGEN - GRUPO AJUSTAR](https://img68.tokyvideo.com/videos/603/603474/thumbs/thumbs_0000.jpg)
![CURSO EXCEL [71] ► Herramientas de IMAGEN - GRUPO ORGANIZAR](https://img68.tokyvideo.com/videos/603/603477/thumbs/thumbs_0000.jpg)
![CURSO EXCEL [64] ► FÓRMULA SUMAR.SI](https://img68.tokyvideo.com/videos/602/602497/thumbs/thumbs_0000.jpg)
![CURSO EXCEL [110] ► FÓRMULA PROMEDIO.SI.CONJUNTO](https://img68.tokyvideo.com/videos/606/606599/thumbs/thumbs_0000.jpg)
![CURSO EXCEL [95] ► PROTEGER HOJA](https://img68.tokyvideo.com/videos/605/605181/thumbs/thumbs_0000.jpg)
Comentarios
Usuario